 Синий экран смерти (BSoD – blue screen of death) – результат серьезной ошибки, возникшей во время работы операционной системы. Собственно, поэтому он и получил такое название – если вы его увидели, ошибка настолько серьезная, что компьютеру не осталось ничего делать, кроме как выключить Windows и перезагрузиться. Далеко не всегда это означает, что что-то сломалось, возможно, просто произошел какой-нибудь единичный сбой. В данной статье мы описываем самые распространенные причины, по которым возникает синий экран смерти при загрузке операционной системы Windows, а также что делать, если это произошло на вашем компьютере.
Синий экран смерти (BSoD – blue screen of death) – результат серьезной ошибки, возникшей во время работы операционной системы. Собственно, поэтому он и получил такое название – если вы его увидели, ошибка настолько серьезная, что компьютеру не осталось ничего делать, кроме как выключить Windows и перезагрузиться. Далеко не всегда это означает, что что-то сломалось, возможно, просто произошел какой-нибудь единичный сбой. В данной статье мы описываем самые распространенные причины, по которым возникает синий экран смерти при загрузке операционной системы Windows, а также что делать, если это произошло на вашем компьютере.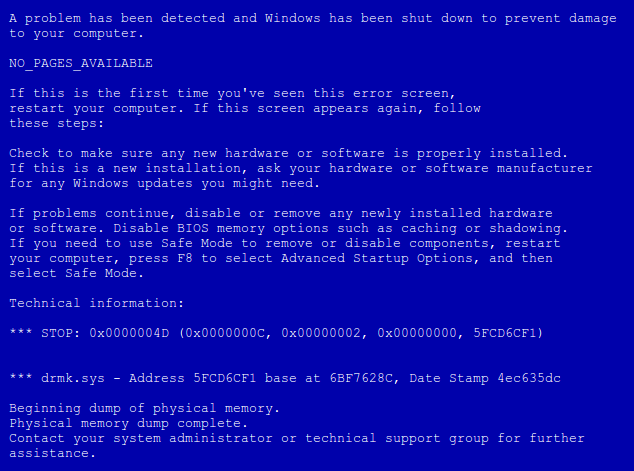
Общие сведения
Операционная система – очень сложный комплекс различных программ и служб. Они все постоянно взаимодействуют между собой, создают по заданным алгоритмам новые файлы, которые потом используют другие программы, и так далее. Конечно, разработчиками Windows предусмотрено огромное количество средств защиты от сбоев и ошибок, но они все равно могут возникнуть.
Синий экран смерти возникает, если встроенные меры защиты Windows не смогли исправить возникший сбой. Система будет пробовать различные методы, но если ничего не выйдет, ей придется экстренно завершить свою работу и перезагрузить Ваше устройство. Такие ошибки называются неразрешимыми.
Для удобства пользователей Виндовс показывает причину, по которой работа была прекращена. Если внимательно посмотреть на синий экран, становится понятно, что на нем написана причина «смерти» ОС. Рекомендации, что делать для устранения ошибок, а также специальный код ошибки. Вы можете ввести этот код в свой поисковик, чтобы узнать о данной неполадке максималььно полную информацию, а также получить инструкции по устранению возникшей проблемы. 
Причины возникновения сбоя
Для того чтобы понять, что делать, чтобы устранить неполадку, необходимо знать, из-за чего она произошла. В данном списке представлены наиболее распространенные причины возникновения «синего экрана смерти»:
- Нехватка свободного места на жестком диске в разделе на который установлена операционная система. Если ваш диск С (или другой, на котором установлены системные файлы Windows) забит под завязку, может возникнуть подобная ошибка.
- Некорректная работа драйверов – возможно, вы установили неправильную версию драйверов на одно из устройств, либо в процессе установки возник системный сбой, работа системы может прерываться, в том числе и при попытке загрузки.
- Ошибки реестра – возникают при неправильной установке программ. Возможно, вы скачали поврежденный установщик приложения, или ваш персональный компьютер или ноутбук заражен вирусами, что и стало причиной неполадок.
- Поврежденные системные файлы – такое часто происходит на старых операционных системах. Со временем на диске копится множество мелких ошибок, которые и могут однажды стать причиной выхода их строя программного обеспечения операционной системы Windows.
- Нестабильная работа внутренних компонентов персонального компьютера. Обычная поломка, перебои электричества, перегрев – все это тоже может стать причиной синего экрана.
Решение проблем
Некоторые из подобных ошибок при загрузке пользователи могут легко решить собственными силами. Для решения других, вероятно, придется обращаться к специалистам.
Первое, что вы должны делать, если увидели синий экран смерти – постараться запомнить код, указанный в самом низу или просто сфотографируйте его. После этого попробуйте включить компьютер как обычно. Нередко неполадки происходят случайно единовременно и больше не повторяются.
Если после перезагрузки проблема вернулась, необходимо запустить Windows, используя последние удачные конфигурации. Для этого необходимо делать следующее:
- Включите компьютер и дождитесь инициализации BIOS, которая производится каждый раз при включении компьютера.
- После этого необходимо нажать клавишу F8, чтобы вызвать меню загрузки ОС.

- С помощью стрелок «вверх» и «вниз» выберите опцию «Загрузка последней удачной конфигураци».
Если причиной смерти и появления синего экрана стали проблемы с реестром, системными файлами или недавно установленными драйверами, данный подход может решить данную проблему.
Если BSoD появляется каждый раз при загрузке Windows, рекомендуется попробовать делать восстановление системы с помощью диска или загрузочной флешки.
Диагностика синих экранов
Чтобы выяснить, что именно стало причиной «смерти» Windows, необходимо записать код ошибки. Но при стандартных конфигурациях, синий экран смерти появляется лишь на пару секунд. Вряд ли вы успеете что-либо записать или сфотографировать, хотя можете включить видеозапись и промотать на нужный момент. Чтобы увеличить время показа, необходимо поменять настройки своей ОС. Для этого нужно делать следующее:
- Вызовите меню «Пуск».
- Кликните правой кнопкой по значку «Компьютер».
- В ниспадающем списке необходимо выбрать раздел «Свойства».
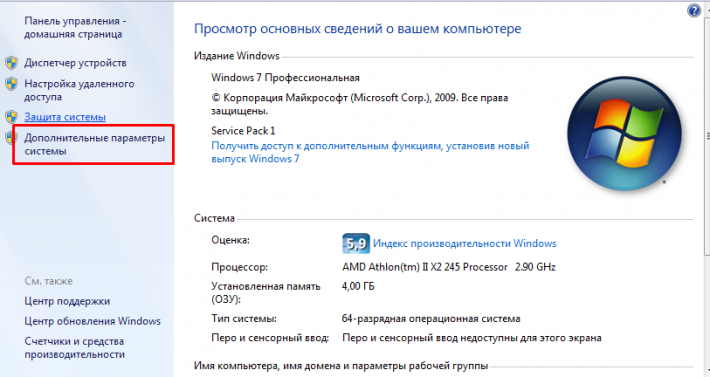
- Перейдите в раздел «Дополнительные параметры системы», ссылка на который находится в левой части окна.
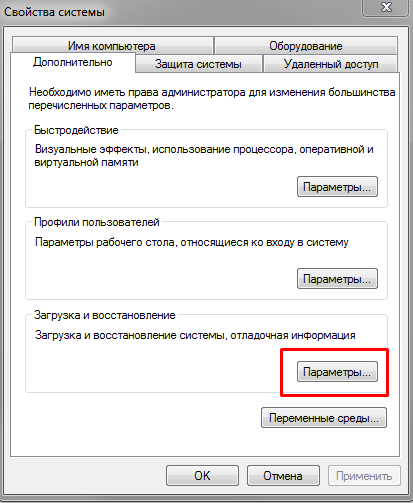
- Кликните по кнопке «Параметры…» в категории «Загрузка и восстановление».
- В графе «Отказ системы» требуется снять отметку с опции «Выполнить автоматическую перезагрузку».
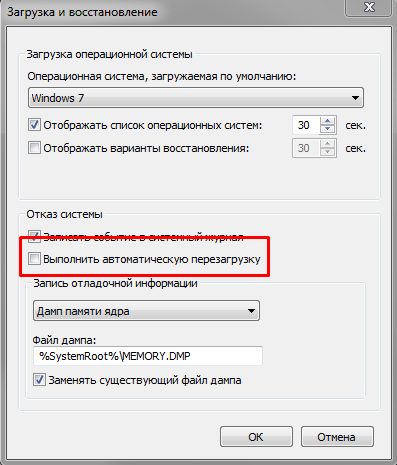
Теперь вы сможете внимательно прочитать содержимое синего экрана смерти и узнать, что делать для решения своей проблемы в интернете.
Если Вы все же не решились восстановить ОС Windows своими силами или у Вас не получилось это сделать по каким-либо причинам, то предлагаем обратиться к специалистам нашей компании LAPTOP.RE по телефонам +375 33 330-77-99 МТС или +375 29 330-77-99 Vel. или просто привезите Ваше устройство к нам в сервисный центр по адресу г. Барановичи, ул. Комсомольская, 11 (дом офицеров вход со стороны двора) и мы поможем устранить все неисправности в кротчайшие сроки.

